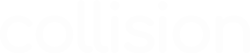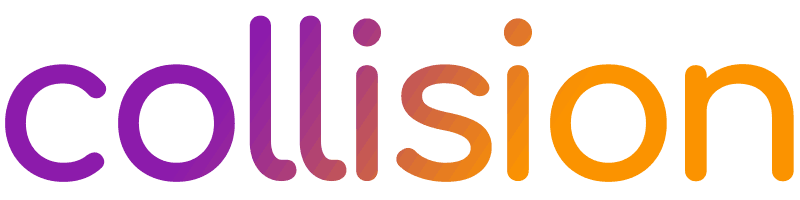Muitos profissionais de marketing ainda têm dificuldades em instalar o Google Analytics nos seus sites.
Há uma crença comum de que é um processo complicado e que exige conhecimentos de programação.
Em empresas grandes, o departamento de marketing costuma passar essas demandas para o departamento de TI.
Enquanto isso, empresas menores ou profissionais autônomos precisam contratar desenvolvedores freelance.
Neste artigo nós vamos te mostrar que você pode fazer a instalação sozinho. É um processo simples, que pode ser feito em menos de 15 minutos até por um usuário com pouca experiência.
Por que WordPress?
Escolhemos o WordPress porque é o CMS (content management system) mais utilizado do mundo.
Aproximadamente 30% de todos os sites utilizam WordPress, de acordo com dados da W3 Techs. Provavelmente o site da sua organização ou dos seus clientes utiliza esta plataforma.
Se você não sabe qual CMS o seu site utiliza, pode descobrir usando o BuiltWith.
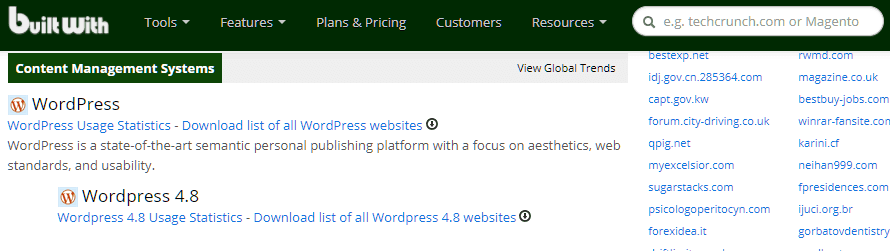
Você também pode utilizar o BuiltWith para analisar os sites dos seus concorrentes e descobrir quais tecnologias estão utilizando. Além do CMS, ele detecta várias ferramentas, como Analytics, Tag Manager e o Pixel do Facebook.
Por que você deveria aprender
Você pode estar se perguntando por que deveria aprender isso, sendo que pode passar a demanda para os profissionais de TI.
É simples: você ganha autonomia e consegue implementar seus projetos com muito mais velocidade.
Além de não depender de ninguém, você economiza tempo, dinheiro e ainda dá um upgrade nas suas habilidades profissionais.
Antes de começar
Antes de começar você precisa de apenas duas coisas: acesso à conta do Google Analytics do seu cliente (ou da sua empresa) e acesso ao painel do WordPress.
No Analytics você vai precisar de permissão para “editar” no nível da propriedade.
Se você não sabe como adicionar um colaborador à conta, é só consultar a documentação sobre como “Adicionar, modificar ou excluir usuários.” Para entender melhor as permissões, você pode consultar a página “Permissões do usuário”.
Se você ou seu cliente ainda não possui uma conta no Analytics, você pode criar uma de graça e em poucos passos.
No WordPress, você precisará de acesso como “administrador”.
Para entender melhor como adicionar um novo administrador, basta checar os detalhes no Codex do WordPress.
Como criar uma conta no Google Analytics
Tudo o que você precisa é de uma conta no Gmail.
Acesse https://www.google.com/analytics/ e clique em “Criar uma conta”. Insira seu email e senha e prossiga. Na tela seguinte, clique em “Inscreva-se”.
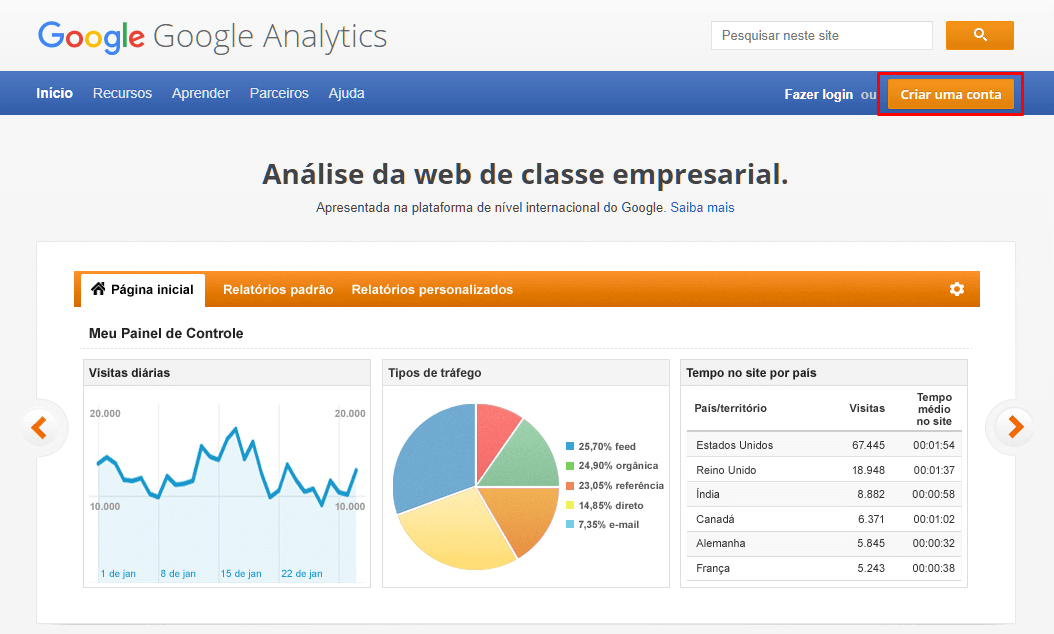
Agora você precisa inserir algumas informações da empresa.
No campo “Nome da conta”, recomendamos que você coloque o nome da empresa ou do cliente que vai utilizar o Analytics.
Essa nomenclatura vai facilitar a gestão quando você possuir várias contas.
O campo “Nome do website” é autoexplicativo. Aqui, provavelmente, você também colocará o nome da empresa ou cliente.
No campo “URL do website” você precisa de atenção: escolha o protocolo http ou https no dropdown e insira o endereço do site.
Agora basta escolher a categoria, país e fuso horário.
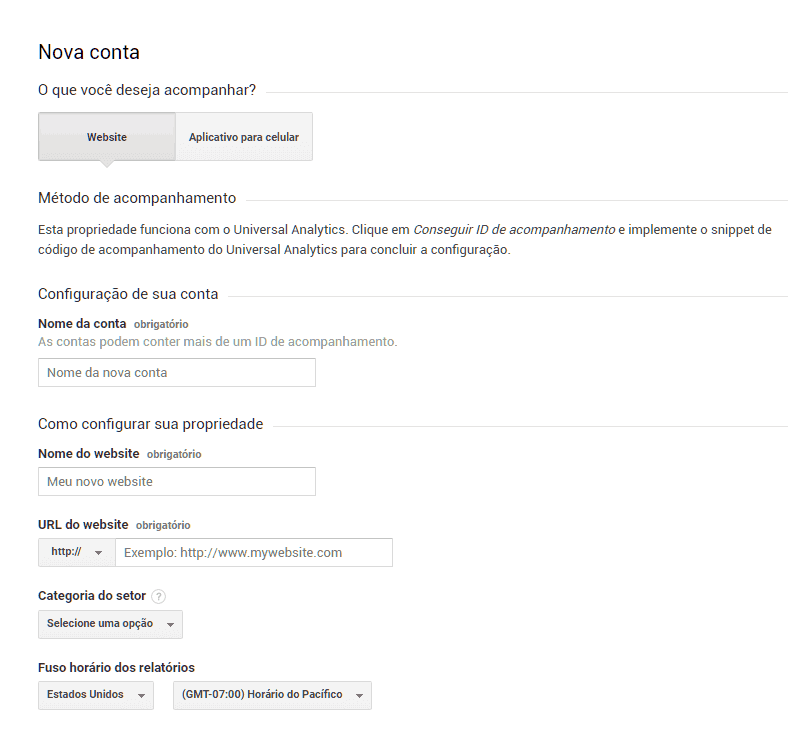
Na sequência, você pode optar por fornecer dados anônimos para o Google, receber alertas, recomendações permitir que os gerentes de contas acessem os dados da conta. Todas essas configurações podem ser alteradas posteriormente.
Confira o preenchimento e quanto estiver tudo certo, clique em “Obter ID de acompanhamento”.
Agora sua conta está criada e você vai ser redirecionado para a seção “Código de acompanhamento”, na área administrativa da sua conta.
Fazendo a Instalação
Analytics
Para instalar o Analytics do seu site WordPress, o primeiro passo é acessar o seu código de acompanhamento.
É esse código que vai permitir que o Analytics colete os dados do seu site.
Para encontrar o seu código de acompanhamento, entre na sua conta do Google Analytics e clique em “Administrador”.
Na coluna da propriedade, clique em “Informações de acompanhamento” e depois em “Código de acompanhamento”, como na imagem.
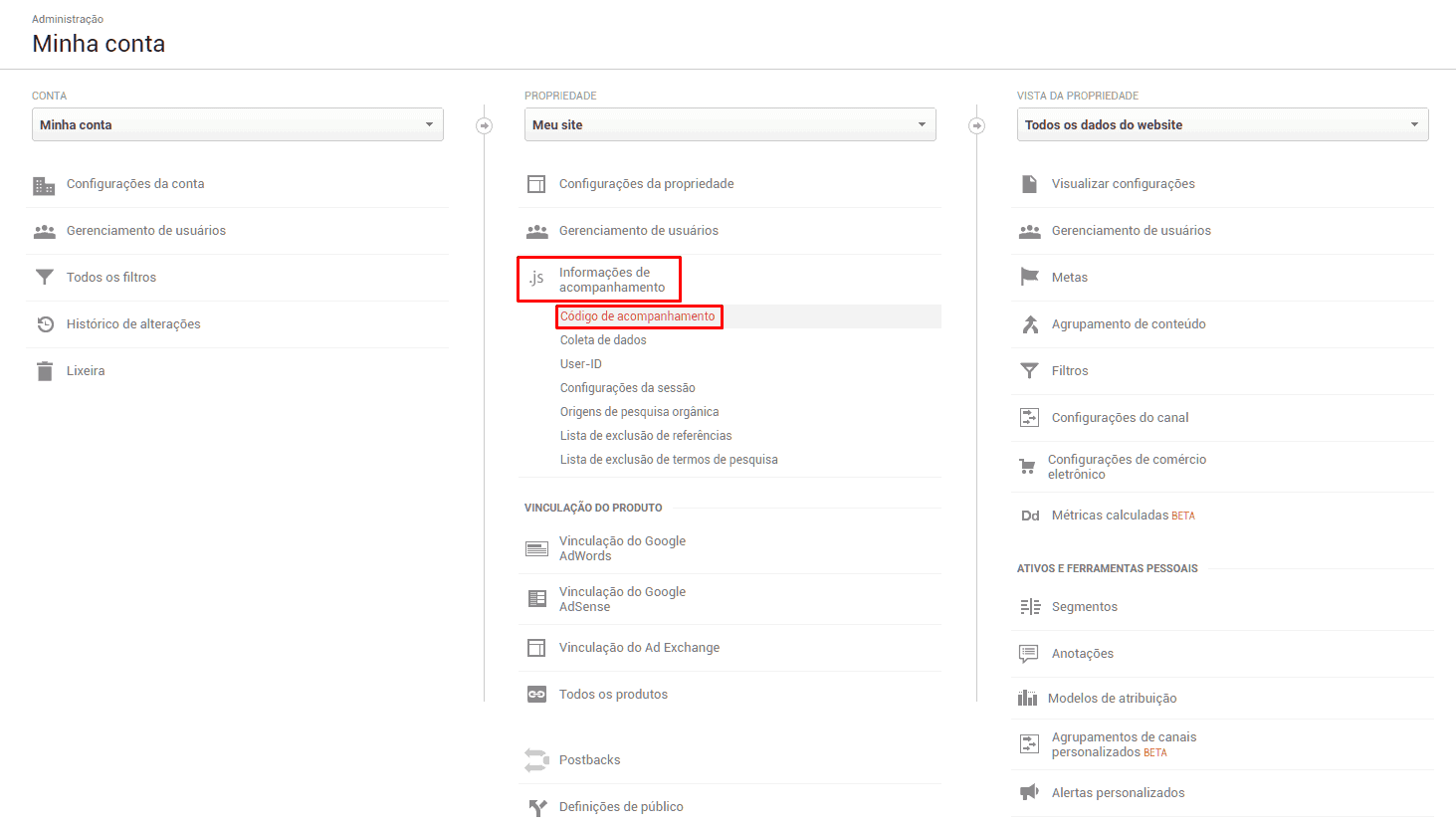
Agora você tem acesso ao seu código de acompanhamento. É este código destacado na imagem.
A principal diferença entre uma conta e outra é o “ID de acompanhamento”.
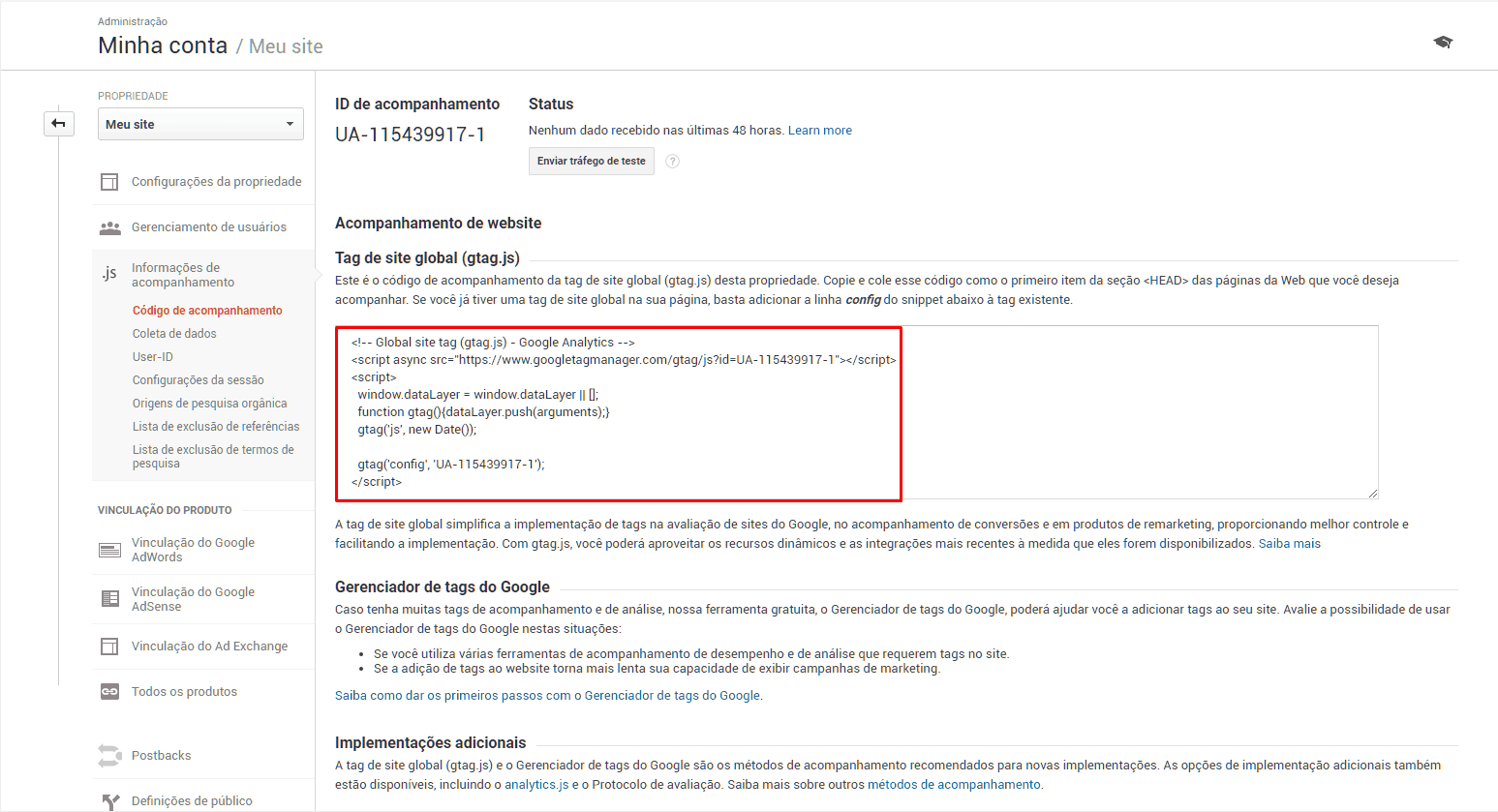
O ID sempre vem no formato UA- seguido por uma série de números. Esta série é única da sua conta e é ela que permite que o Analytics diferencie entre os diversos sites rastreados.
WordPress
Agora nós vamos para o WordPress. Para fazer o Analytics começar a coletar os dados do seu site, precisamos colar o Código de acompanhamento no código do seu site.
Existem diversas maneiras de fazer isso: inserindo diretamente nos arquivos do WordPress, através do Google Tag Manager ou utilizando plugins.
Alguns temas também possuem uma área específica para que você possa inserir o Código de acompanhamento.
Aqui, utilizaremos um plugin chamado Insert Headers and Footers. Optamos por este método pois ele é simples e funciona em praticamente qualquer site.
A instalação do Insert Headers and Footers é muito simples. Acesse o painel do seu WordPress e clique em “plugins”, no menu à esquerda. Agora selecione “Adicionar novo”.
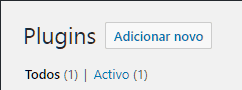
Na página seguinte, pesquise por “Insert Headers and Footers”. Clique em “Instalar Agora” e depois em “Ativar”.

Pronto! O plugin já está instalado. Agora vamos inserir o código de acompanhamento do Google Analytics.
No menu à esquerda, passe o mouse sobre “Configurações” e clique em “Insert Headers and Footers”.
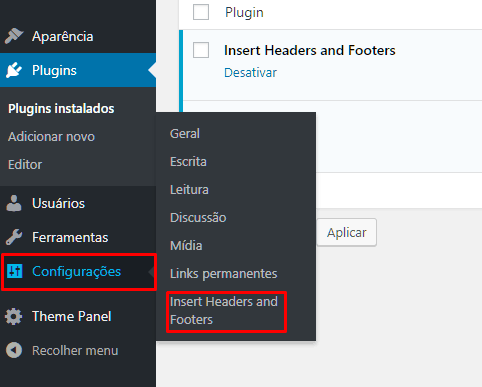
Você já está no painel do plugin. Copie o seu código de acompanhamento do Google Analytics e cole na seção “Scripts in Header”, no painel do plugin. Clique em “Save” e pronto!
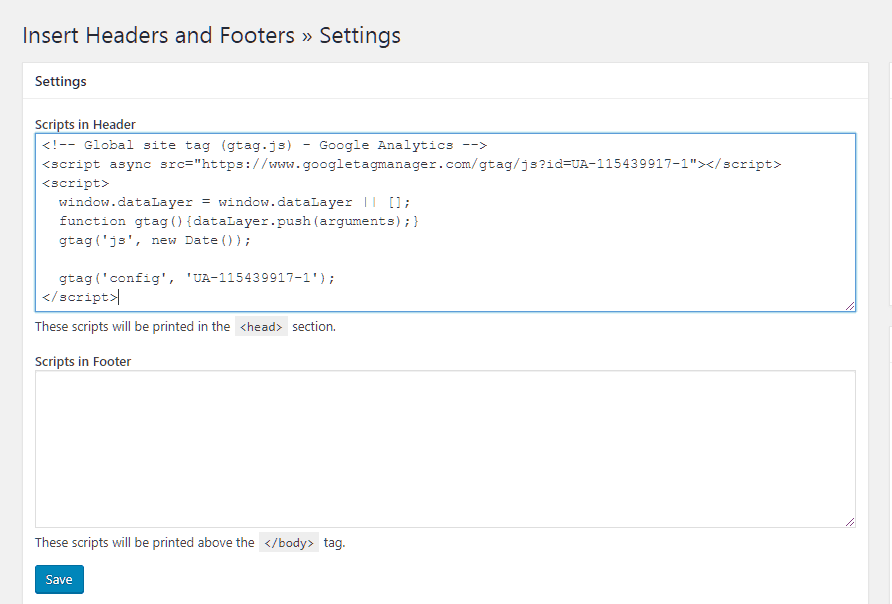
Testando
O Google Analytics está instalado no seu site. De qualquer maneira, é sempre bom conferir se está tudo funcionando bem.
Você pode fazer isto de diversas maneiras. Aqui vamos te mostrar duas bem simples:
1. Enviando um tráfego de testes através da sua página do código de acompanhamento.

2. Acessando os Relatórios em Tempo real enquanto navega pelo site.
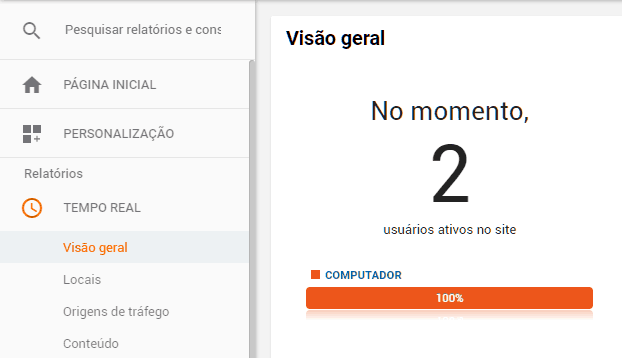
As duas opções te mostram na hora se ele está detectando os acessos. Seguindo estes passos, dificilmente você encontrará algum problema.
Além disso, Google possui uma extensão para o Chrome chamada Google Tag Assistant que te ajuda a verificar se o Google Analytics está instalado corretamente.
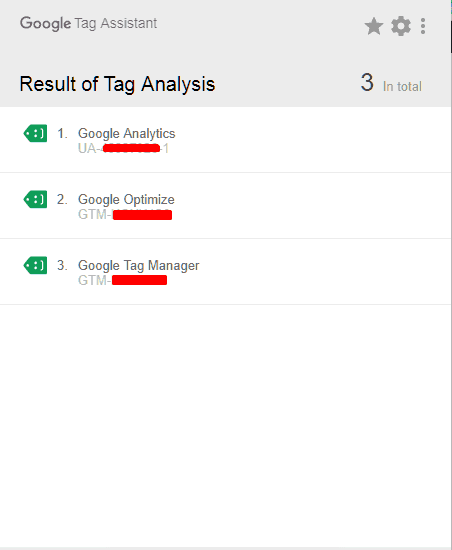
A extensão te indica os pontos de melhoria se encontrar algum problema.
Além disso, o Tag Assistant também te ajuda a verificar a instalação de outras ferramentas do Google, como Tag Manager, Optimize e rastreamento de conversões do AdWords.
Assim como o BuiltWith, você pode usar o Tag Assistant para saber quais ferramentas do Google seus concorrentes usam.
Problemas comuns
Algumas extensões de bloqueadores de anúncios podem interferir no funcionamento do Analytics.
Se você utiliza estas extensões, recomendamos desabilitá-las para fazer a instalação e os testes.
Se mesmo assim não funcionar, existem alguns problemas comuns que você pode checar.
O principal é algum erro na hora de copiar e colar o código de acompanhamento. Se o código não for copiado perfeitamente, pode não funcionar.
Outro problema comum é com plugins de cache e minify. Esses são recursos utilizados para deixar o site mais rápido, mas que podem interferir no funcionamento de algumas ferramentas.
Este é um assunto extenso e um pouco mais complicado, então não vamos abordá-lo agora.
Porém, se você utiliza algo do tipo e sabe o que está fazendo, recomendamos que limpe o cache para garantir uma instalação limpa.
Tudo certo? Não foi difícil, não é? Para quem não tem experiência, fazer a instalação sozinho pode ser um confuso, mas realmente é algo linear e que pode ser repetido.
Depois de fazer algumas vezes você vai estar completamente confortável.
Conclusão
O que fizemos aqui foi a instalação básica. Ela já vai te dar muitas informações úteis sobre o comportamento dos usuários do seu site. Mas é importante saber que o Analytics tem muito mais a oferecer.
Agora você precisa ativar algumas funcionalidades e fazer a configuração correta do seu Google Analytics.
Escrevemos este artigo sobre como checar se o Google Analytics está instalado corretamente e como fazer uma configuração que vai te permitir extrair muito mais.
Também desenvolvemos uma planilha para te ajudar a mapear os pontos de melhoria e te guiar na implementação.
Próximos passos
Relatórios mais detalhados, rastreamento de conversão e remarketing no AdWords são alguns exemplos.
Existem muitas possibilidades a serem exploradas, no entanto, essas possibilidades não funcionam out-of-the-box, você precisa configurá-las.
Em breve, vamos abordar todos esses tópicos, criando um passo-a-passo para te ajudar a implementar cada um.