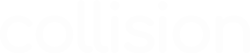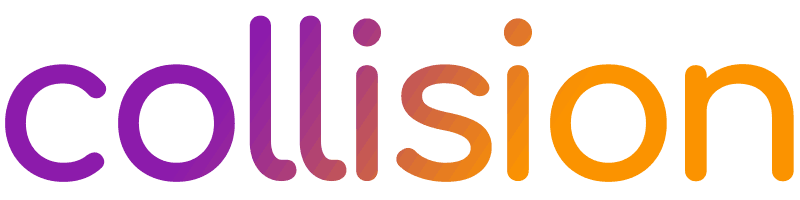O Google Analytics é uma das principais ferramentas no stack de qualquer profissional de marketing digital.
Desde de gestores de mídias sociais até gerentes de anúncios, todos podem se beneficiar das funcionalidades oferecidas.
A maioria dos usuários, no entanto, não aproveita tudo o que o Google Analytics tem a oferecer. Isso acontece por dois motivos principais:
- Os usuários não sabem configurar corretamente a ferramenta, o que impede que eles coletem e acessem dados valiosos.
- Os usuários não sabem navegar na ferramenta e utilizar todas as funcionalidades oferecidas.
Hoje vamos te ajudar a resolver o primeiro problema, orientando na configuração correta do Google Analytics.
São ações simples que vão melhorar muito a qualidade dos seus dados e possibilitar que você extraia informações muito mais valiosas.
Material de apoio
Para isso, criamos uma planilha que vai te ajudar a avaliar o que está certo e o que precisa de correção.
O material vai te guiar tanto na configuração correta de uma nova conta do Analytics como na realização de uma auditoria em uma conta já existente, verificando se algo precisa ser ajustado.
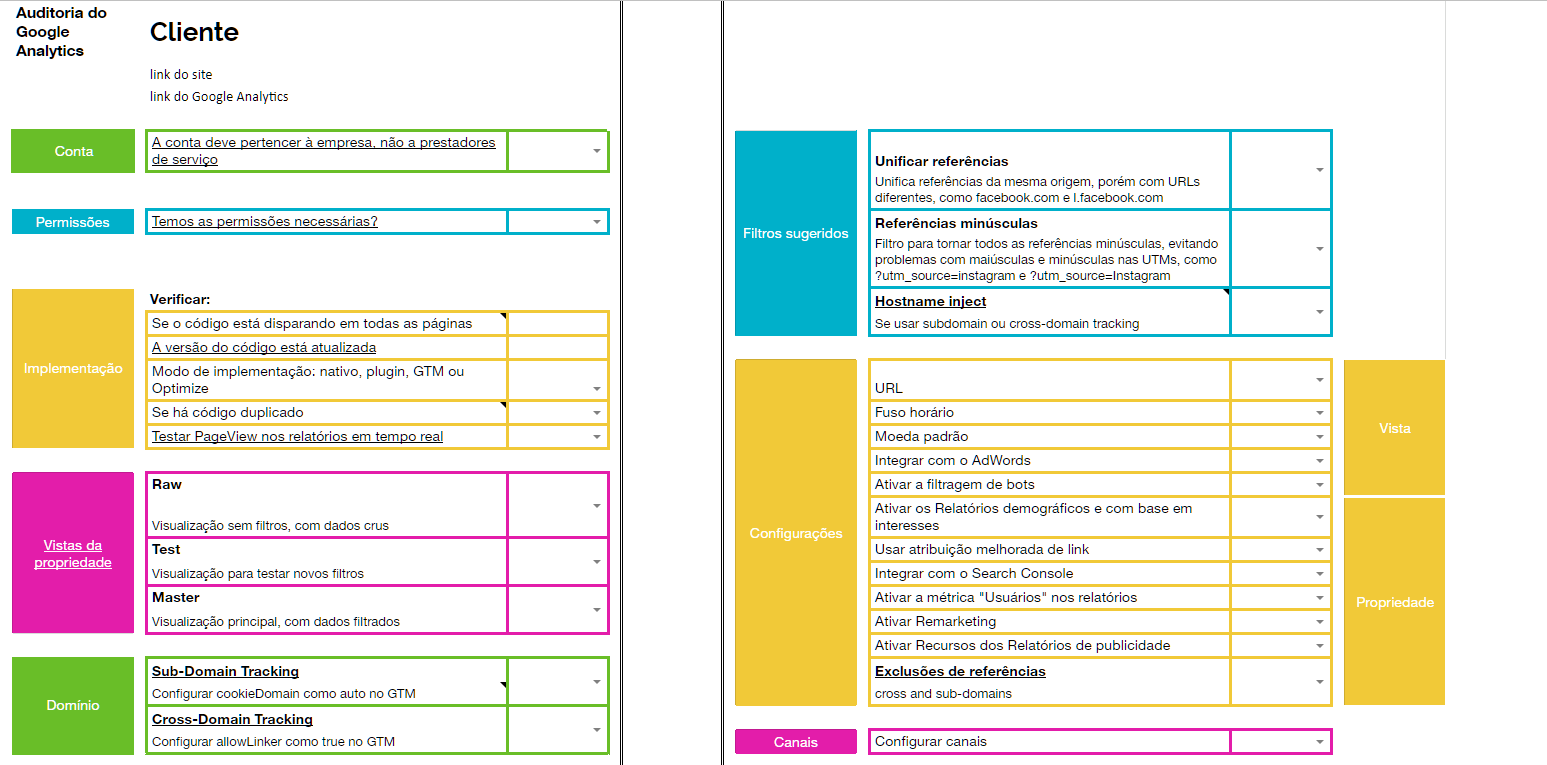
A planilha foi feita no Google Docs e você pode acessá-la clicando aqui. Para começar a usar basta clicar em “Arquivo” e depois em “Fazer uma cópia”.
Testamos a planilha com nosso próprios clientes em situações reais. Fizemos ajustes e melhoramos até chegar no ponto em que consideramos o conteúdo válido e útil para outros profissionais.
Para produzir o material utilizamos como base principal o conteúdo do Minidegree em Digital Analytics promovido pelo CXL Institute. O CXL Institute é referência mundial em analytics, growth e CRO.
Os treinamentos foram dados por Chris Mercer, fundador da MeasureMarketing.io e Yehoshua Coren, fundador da Analytics Ninja.
Antes de começar
A primeira ação, antes de mergulhar na sua conta, é verificar se o código do Google Analytics está disparando corretamente no seu site e coletando os dados.
O Google possui uma extensão para o Chrome chamada Google Tag Assistant que te ajuda a verificar.
Depois de instalá-la no seu navegador, basta ir até o site que você quer checar, ativá-la e recarregar a página.
O Google Tag Assistant vai verificar a instalação, apontar quaisquer erros e te direcionar para as soluções, se for necessário.
Se nenhuma tag for encontrada, ele mostra a seguinte mensagem:
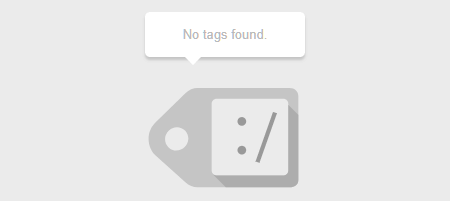
Se ele te mostrar um resultado com indicador verde, significa que está tudo ok e você não precisa fazer nada.
O indicador azul significa que a tag está funcionando, porém existem sugestões de melhorias.
Quando o resultado é um indicador amarelo, significa que uma tag foi encontra com algum pequeno problema de implementação. Você deve investigar para corrigir.
O último indicador é o vermelho. Esse indicador mostra que, existe algum erro grave e você precisa corrigir rápido.
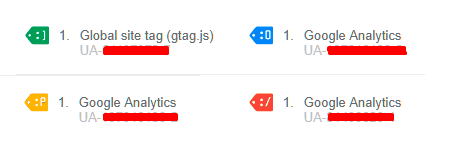
Aviso importante
Muitas das alterações que vamos fazer são permanentes e podem prejudicar seus dados se não forem bem feitas.
Se você ainda não se sente seguro para mexer na sua conta, recomendamos que crie uma nova propriedade e trabalhe nela.
Dessa forma, as alterações ficam em um ambiente isolado e você não corre o risco de prejudicar a sua propriedade principal.
Se você tem dúvidas sobre como fazer isso, recomendamos que consulte a página “Configurar uma propriedade”, na documentação do Analytics.
Começando a auditoria
Se você ainda não copiou a planilha para o seu Drive, acesse-a clicando aqui, faça a cópia e vamos começar.
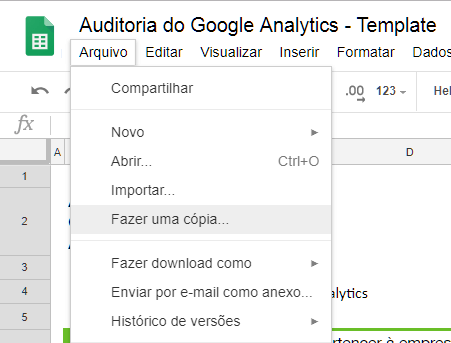
Você vai notar que a planilha é dividida em várias ações e cada ação é agrupada em conjuntos.
Fique atento, pois várias ações possuem links levando para a documentação oficial do Google Analytics e notas explicativas que nós adicionamos.
Nosso objetivo é que você consiga utilizá-la de forma independente e qualquer dúvida seja esclarecida diretamente dentro da planilha.
Mas, antes disso, vamos te ajudar a entender como tudo funciona.
Vamos explorar em detalhes cada conjunto e cada ação. Você já pode abrir o seu Analytics e começar a trabalhar nas melhorias.
Como utilizar a planilha
Cada ação possui um campo de resposta com três opções possíveis: Ok, pendente e N/A.
Use estes campos para mapear o que está já está certo e planejar as correções.
“Ok” significa que está tudo certo e mais nenhuma ação é necessária. “Pendente” significa que existem correções a serem feitas.
“N/A” significa que está ação não se aplica ao seu caso; algumas ações são específicas e nem todos precisam implementá-las.
Logo no topo, temos uma área para você colocar o nome do cliente (ou da sua empresa), o link do site e o link do Google Analytics.
Também recomendamos que você coloque o nome no título da planilha, assim fica mais fácil encontrar o documento novamente.
Conta
A conta deve pertencer à empresa, não a prestadores de serviço.
É normal que muitas agências de marketing ou desenvolvimento criem a própria conta e coloquem a propriedade dos clientes lá dentro. O ideal é que cada empresa possua sua própria conta.
Você pode transferir a propriedade para uma nova conta acessando a seção “administrador”, selecionando “Configuração da propriedade” e depois “Mover propriedade”.
Se você quiser entender melhor a estrutura utilizada pelo Google Analytics e termos como “Conta”, “Propriedade” e “Vista”, você pode consultar esse guia.
Permissões
Temos as permissões necessárias?
Aqui cabe a você entender qual permissão você precisa e solicitá-la ao administrador da conta.
Na maioria dos casos você precisará da permissão “editar” no nível da propriedade. A maioria das ações que faremos a seguir demandam esta permissão.
Para entender mais sobre as permissões do usuário, você pode consultar este link.
Implementação
Aqui você precisa verificar se:
O código está disparando em todas as páginas
O código de acompanhamento deve disparar em todas as páginas que precisam ser rastreadas.
Você pode verificar se isto está funcionando acessando as páginas com o Google Tag Assistant ativado.
Em sites que tenham muitas páginas, a maneira mais prática é utilizando um crawler, como o Screaming Frog.
A versão do código está atualizada
O código de acompanhamento do Google Analytics sofreu atualizações ao longo dos anos e essas atualizações trouxeram novas funcionalidades.
Para aproveitar tudo o que a ferramenta tem a oferecer, é importante que o código esteja atualizado.
A versão mais recente é a gtag.js.
O Google Tag Assistant também ajudará aqui. Ao fazer a verificação, ele te mostra qual a versão do código de acompanhamento.
Outra maneira de descobrir é verificando diretamente o código do site. Você consegue fazer isso acessando o site no Chrome e apertando o F12.
O console do navegador vai abrir. Aqui você aperta control + F e busca por “UA-”, sem as aspas.
O resultado vai trazer para você o código de acompanhamento do Analytics. Repare se ele vem acompanhado por gtag.js ou por analytics.js, como nos exemplos a seguir:
gtag('config', 'UA-XXXXXXXX-1');
ga('create', 'UA-XXXXXXXX-1');
Para entender mais sobre o Universal Analytics.
Modo de implementação: nativo, plugin , GTM ou Optimize
O Google Analytics pode ser instalado no site utilizando diversos métodos.
A instalação nativa é quando você insere o código de acompanhamento diretamente no site.
Muitos usuários de CMS, como WordPress, fazem a instalação através de plugins.
Usuários mais avançados costumam utilizar o Google Tag Manager ou o Google Optimize.
Nosso método preferido é utilizar o Tag Manager, mas isto não é uma obrigação. Seu objetivo aqui é descobrir como feito.
Esta informação pode facilitar suas ações no futuro.
É importante notar que o código do Google Optimize trás o código do Google Analytics por padrão. Um não funciona sem o outro. Portanto, projeto que utilizem o Optimize não devem ter o código de acompanhamento em nenhum outro lugar.
Se há código duplicado
Você consegue descobrir se há código duplicado utilizando o Google Tag Assistant. Neste caso, a etiqueta fica amarela.
O principal problema do código duplicado é que seus PageViews dobram e a taxa de rejeição cai de maneira artificial.
Causas comuns são implementações feitas por meios diferentes, como Google Tag Manager, Google Optimize, plugins para CMS ou diretamente no código.
Alguns plugins para inserir o Google Analytics no WordPress também duplicam o código.
Você precisa pesquisar para descobrir qual a origem do problema e remover o código duplicado.
Testar PageView nos relatórios em tempo real
Os Relatórios em tempo real do Google Analytics permitem que você faças testes instantaneamente.
Abra os relatórios, navegue pelo site e veja se ele está coletando os dados corretamente.
Se você tiver eventos configurados, não se esqueça de testá-los acessando esse link.
Vistas da propriedade
Como abordamos no tópico sobre a Conta, o Google Analytics possui três níveis hierárquicos principais: conta, propriedade e vista.
Cada conta pode ter até 50 propriedades. E cada propriedade por ter até 25 vistas.
A propriedade é um site ou aplicativo. A vista é o local onde se você pode visualizar seus dados.
Você pode configurar cada vista para modificar ou filtrar o modo como os dados são captados; ou para controlar quem pode acessar quais dados.
A modificações feitas nas vistas alteram diretamente a coleta dos dados. Os dados são filtrados antes de serem armazenados pelo Analytics.
Então, uma configuração errada pode te prejudicar permanentemente. A boa notícia é que temos uma prática simples para evitar este problema: criar pelo menos três vistas.
- Uma vista original, que vai armazenar seus dados crus, sem nenhum tratamento. Damos o nome de Raw.
- Uma vista de testes, onde você vai testar novos filtros e modificações sem medo de algo possa dar errado. Aqui, se algo der errado, vai acontecer em um ambiente isolado, sem risco de vazar.
- A vista principal, na qual você vai implementar os filtros e modificações que já testou e tem certeza que funcionam. Chamamos ela de Master.
É importante notar que a maioria das alterações não é retroativa. Se você criar um filtro novo agora, só verá os efeitos daqui para frente. Nada do que foi coletado é modificado.
Da mesma forma, se você resolver remover algum filtro depois de tê-lo implementado, vai continuar acessando os dados filtrados referente ao período em que ele ficou ativo.
Falando em filtros, ainda neste artigo temos algumas sugestões que vocês já pode implementar. Mas antes, é importante entender sobre o acompanhamento de vários domínios.
Domínio
Essa é a seção com casos de uso mais específicos da auditoria. Configurar subdomain e cross-domain tracking são necessários se você utiliza subdomínios ou domínios diferentes, porém relacionados.
Um exemplo é quando você vende algo na seu site, mas o pagamento é processado em outro domínio.
Você pode entender aqui sobre o acompanhamento de vários domínios aqui e aqui.
A implementação manual requer conhecimentos de HTML e JavaScript ou o apoio de um desenvolvedor.
Nós recomendamos a configuração através do Google Tag Manager, pois é muito mais simples e pode ser feita com menos conhecimento técnico.
Por ser um tópico amplo, vamos explorar estes detalhes em um próximo artigo.
Filtros sugeridos
Vamos abordar três filtros comuns que usamos com frequência e recomendamos, mas existem dezenas de outros filtros que podem ser úteis de acordo com o caso
Você pode consultar o do Google Analytics se quiser saber mais sobre filtros.
Unificar referências
Você pode pensar na referência como “de onde o usuário veio”. É o canal através do qual o usuário chegou no seu site.
Pode ser o Google, o Facebook, email ou algum outro site. São várias possibilidades. Uma das maneiras mais simples de ver as suas referências é acessando os relatórios de origem/mídia no Analytics.
Um problema comum nestes relatórios é quando a mesma origem (o site de referência) utiliza URLs diferentes. Isto é especialmente frequente com o Facebook e o Instagram.
Você pode criar um filtro simples para unificar as referências que apresentarem URLs diferentes.
Vamos te mostrar como criar um para o Facebook.
Na sua vista de testes, clique em “Filtros” e depois em “+ Adicionar filtro”.
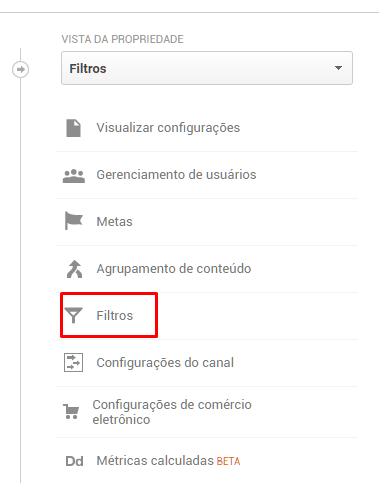
Na janela seguinte, dê um nome para o filtro. Nós escolhemos chamá-lo de “Unificar Facebook”.
Escolha o tipo de filtro “Personalizado” e depois “Pesquisar e substituir”
No “Campo de filtro”, selecione origem da campanha. Preencha os campos seguintes com “.*facebook” e “facebook”, respectivamente. Os dois sem aspas.
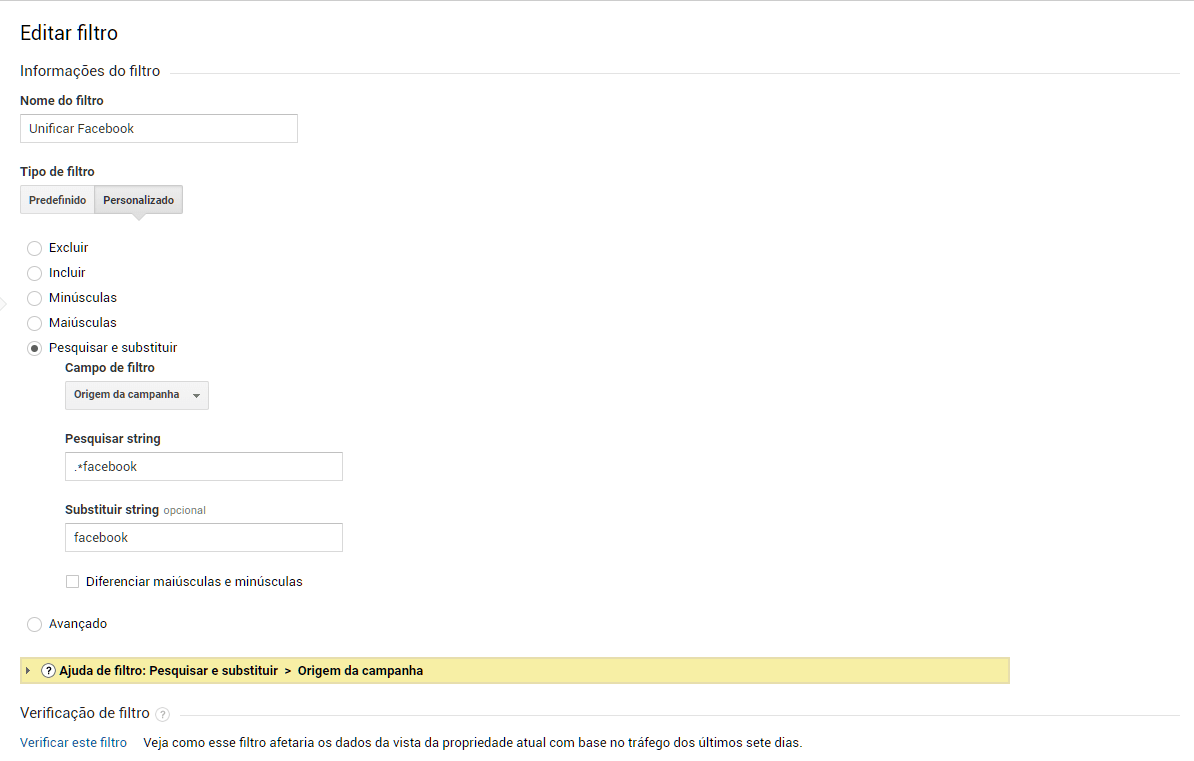
Você pode clicar em “Verificar este filtro” para ter uma amostra de como seus dados seriam afetados. Se o seu tráfego desta origem for baixo, pode ser que ele não mostre nenhum efeito.
Pronto! Você já tem um filtro funcionando que unifica seus dados dados de origem do Facebook.
Dessa forma você tem dados mais consistentes e conseguir visualizá-los com mais facilidade.
Para unificar qualquer outra origem, basta criar um novo filtro seguindo os mesmos passos.
Você só precisa inserir corretamente as origens, substituindo “.*facebook” e “facebook” pelo site desejado.
Referências minúsculas
O Google Analytics diferencia maiúsculas de minúsculas e trata as duas como coisas diferentes.
Algumas vezes essa diferenciação não é interessante. Quem usa tags UTM, por exemplo, pode acidentalmente definir uma origem como “instagram” e a outra como “Instagram”.
Dessa forma, os relatórios de tráfego vão te mostrar duas origens diferentes.
Você pode configurar um filtro para que o Analytics processe todas as origens como minúsculas. É ainda mais fácil que o filtro anterior.
De novo, na sua vista de testes, clique em “Filtros” e depois em “+ Adicionar filtro”.
Nomeie o filtro, selecione “Personalizado” e “Minúsculas”.
No “Campo de filtro”, selecione “Origem da campanha.”
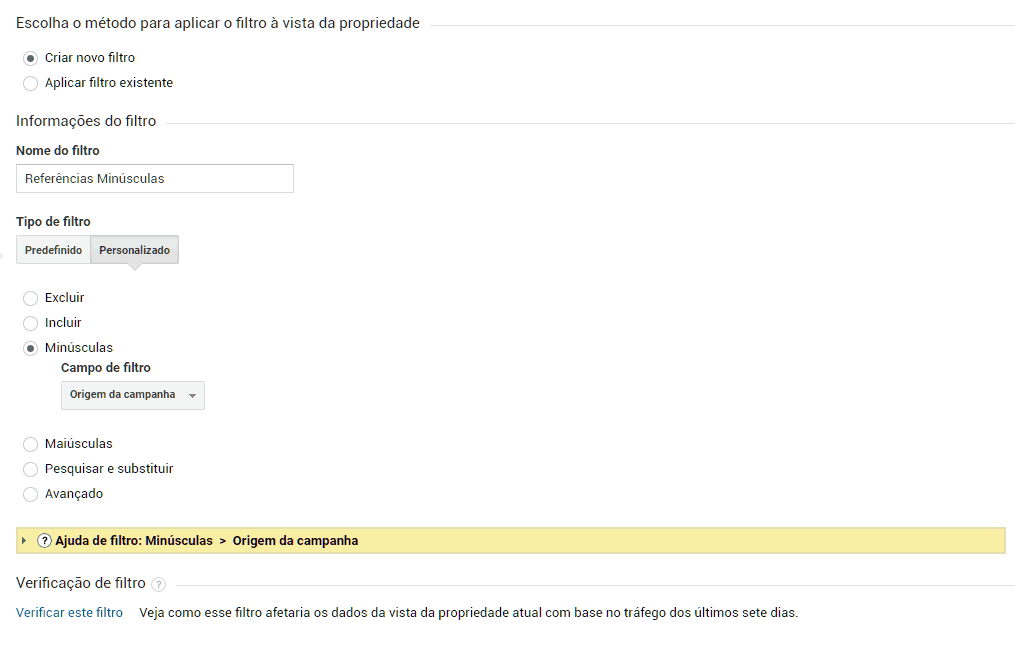
Agora é só testar e salvar.
Hostname inject
Esse filtro só é útil se você utiliza rastreamento de subdomínios ou de vários domínios. (Subdomain & cross-domain tracking).
Se não for o seu caso, pode ir direto para o próximo tópico.
O Google Analytics trata a raiz do seu domínio, a página principal, apenas como “/”.
Quando você utiliza subdomain ou cross-domain tracking, ele também tratará a raiz dos outros domínios como “/”.
Isso pode comprometer a qualidade dos seus dados em diversos relatórios, como o relatório de páginas de destino.
Nós podemos tratar este problema criando um filtro que injeta o nome do host antes da barra. O host é, essencialmente, o endereço do seu site – www.example.com.
Dessa forma, você consegue visualizar o endereço completo nos relatórios, e não apenas “/”.
Para configurar o filtro, siga o caminho que você já conhece na sua vista de testes, clicando em “Filtros” e depois em “+ Adicionar filtro”.
Nomeie o filtro, selecione “Personalizado” e “Avançado”.
No “Campo A”, selecione “Nome do host” e preencha com (.*)
No “Campo B”, selecione “URI de solicitação” e preencha com (.*)
Em “Saída para”, selecione “URI de solicitação” e preencha com $A1$B1
Deixe os checkbox selecionados como na imagem e salve.
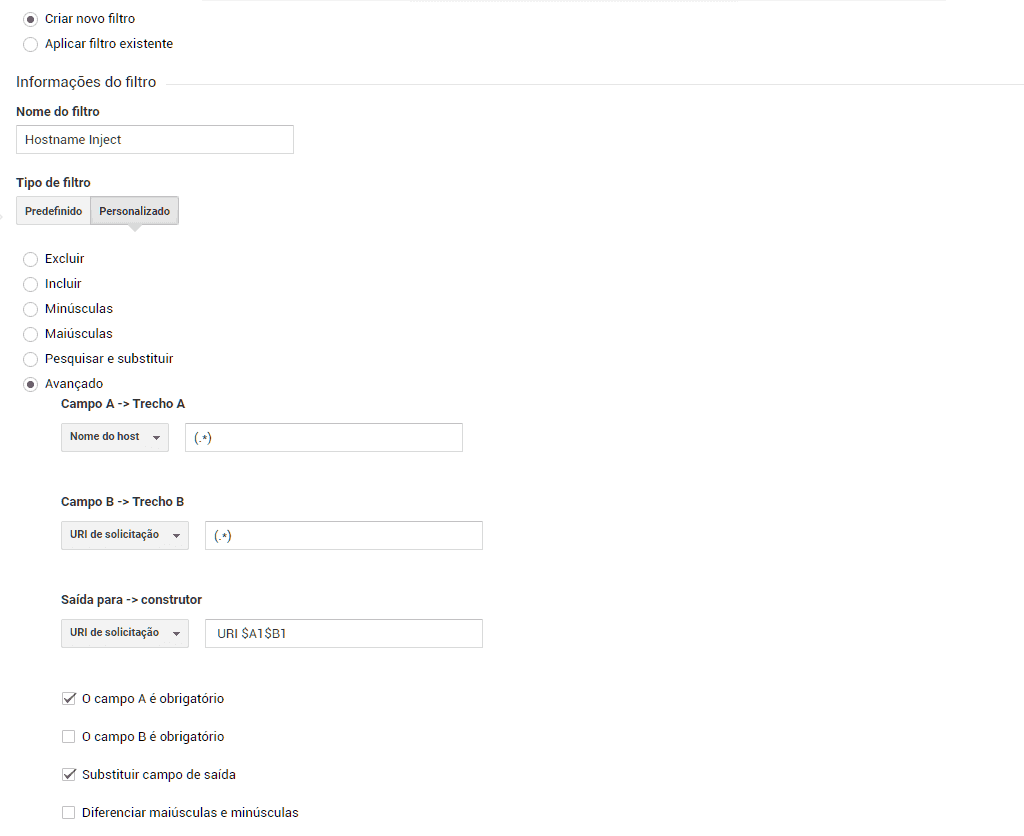
Configurações
Este conjunto possui diversas ações objetivas, simples e de fácil implementação.
Mesmo sendo simples, estas ações são essenciais e merecem tanta atenção quanto as outras.
Vista
Na sua vista da propriedade, selecione “Visualizar configurações”. Aqui, certifique-se de que a URL, o fuso horário e a moeda foram definidos corretamente.
Marque o checkbox para excluir bots conhecidos. Se você utiliza o Google AdWords, faça a integração dele com o Analytics.
É importante lembrar que as configurações ficam restritas à vista. Então, se você tiver criado outras vistas, como recomendamos, precisa checar se todas estão ok.
Propriedade
Nas configurações da propriedade, ative os relatórios demográficos, a atribuição melhorada de links, a métrica “usuários” e integre a propriedade ao Search Console.
Na guia “Informações de acompanhamento”, selecione “Coleta de dados” e ative o Remarketing e os Recursos de publicidade.
É importante notar que, para ativar estas configurações, você deve obedecer à política de recursos de publicidade do Google Analytics.
Exclusões de referência
Você deve definir exclusões de referência com sites que podem inflar seus dados de origem artificialmente.
Esta funcionalidade é utilizada principalmente em conjunto com subdomain ou cross-domain tracking.
Imagine que você tenha um ecommerce que recebe pagamentos pelo Paypal. O usuário adiciona os itens no carrinho dentro do seu site, no momento do pagamento é direcionado para o Paypal e, após a confirmação, é redirecionado para seu site.
Dessa forma o Google Analytics vai entender que o Paypal é origem de grande parte do seu tráfego, quando, na verdade, ele está integrado e faz parte do fluxo de navegação do usuário.
Mesmo sendo outro domínio, podemos tratá-lo como uma página dentro deste contexto.
Portanto, é importante que site relacionados e que tenham um fluxo de navegação semelhante a várias páginas dentro do mesmo site tenham sua referência excluída.
Para fazer isto, acesse a guia “Informações de acompanhamento” e selecione “Lista de exclusões de referências”.
Agora basta clicar em “+ Adicionar exclusão de referência”, inserir o domínio, e confirmar.
Conclusão
O Google Analytics é ferramenta de fácil implementação e que já fornece muitos dados úteis, mesmo com as configurações básicas.
No entanto, ao realizar algumas configurações um pouco mais avançadas liberamos um enorme potencial.
Conseguimos coletar e armazenar dados com mais qualidade. Como consequência diretas, temos acesso a informações mais relevantes.
Precisamos lembrar que dados e informações, por si só, não têm qualquer utilidade. O valor está nas perguntas que fazemos e nas decisões que tomamos.
Dessa forma, dados de qualidade e informações relevantes permitem que tenhamos muito mais segurança na tomada de decisão e aumentam a possibilidade de que nossas ações tenham retorno positivo.